Bookings and Invoices
Create a Booking
In TESS you can have multiple bookings for a single trip.
- Click the Bookings Tab.
- Click Add Booking.
- Enter the booking number you received from your vendor.
- Enter the date the booking was created (today or in the past).
- Choose the operator, supplier, wholesaler, or other company that you used to create the booking.
This will generally be the company that issues the commission check. - Adjust the start and end dates if needed. These will default to your trip dates.
- Enter the total package price; this is the amount your client will pay.
- Enter the total commission. This is the full amount of the commission check that will be issued, even if you do not receive the full amount.
- Enter a booking description. This is optional but can be helpful if you have multiple bookings on a trip.
- Save or Save and Close
Repeat this process for all bookings on your trip.
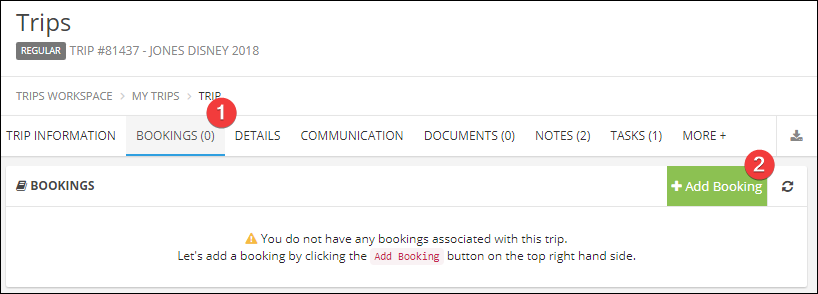
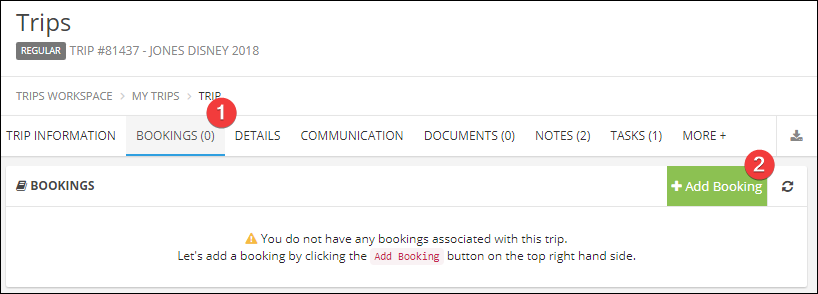
Record a Payment
- Click the Bookings tab.
- Click on the booking number you will be updating.
- Click the Payments tab.
- Click Add Payment.
- Choose the client making the payment (you can record payments from different clients for the same trip).
- Choose the payment type; you can use each multiple times:
Initial Deposit
Regular Payment
Final Payment
Miscellaneous Payment - Record the Payment Date, which should be the same date the payment was applied to the client's credit card.
- Record the Payment Amount, record a payment for each charge that will show on your client's credit card to make the invoice easier to reconcile to their credit card transactions.
- If you are tracking client credit cards in TESS, choose the card here.
- Update the default Description if needed.
- Click Save.
Repeat for additional payments.
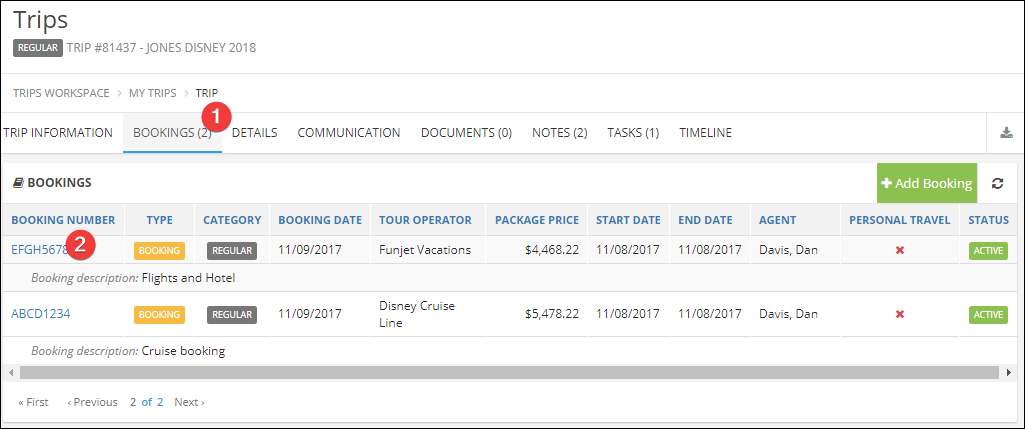
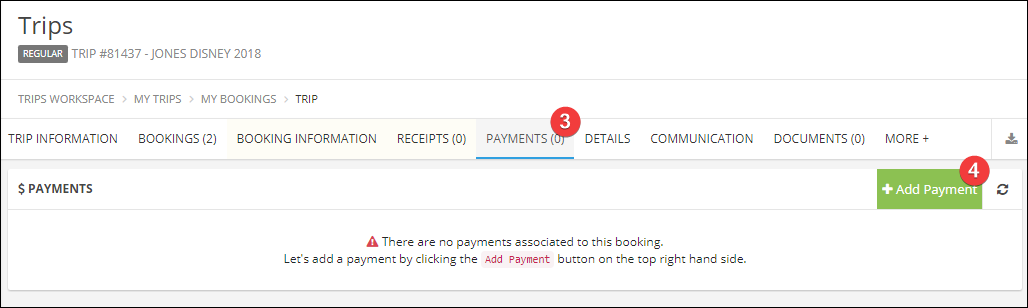
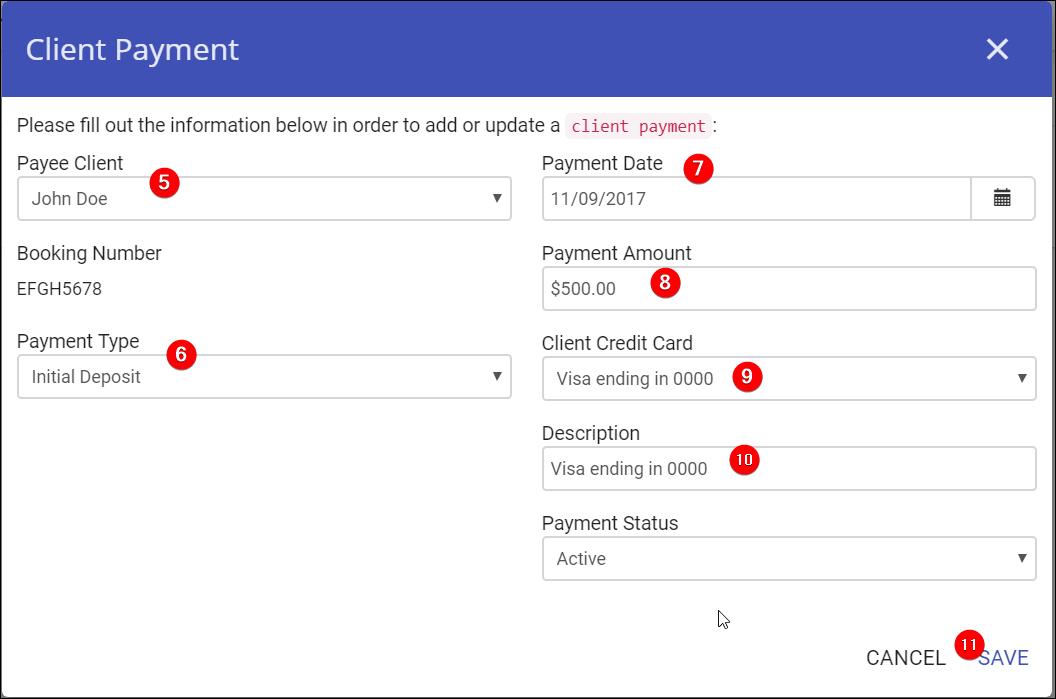
Create an Invoice Email or PDF
This process is exactly like the Itinerary process but is a standard feature.
- Click the Communication tab.
- Choose the TESS Invoice or TESS Invoice Detail.
- Choose the client who will receive the invoice.
- Click Email Invoice to send the invoice to your client or Email Test Invoice to send it to yourself.
- Click Export to PDF if you would like a PDF version of it.
- In Communication History you can view this or previous invoices.
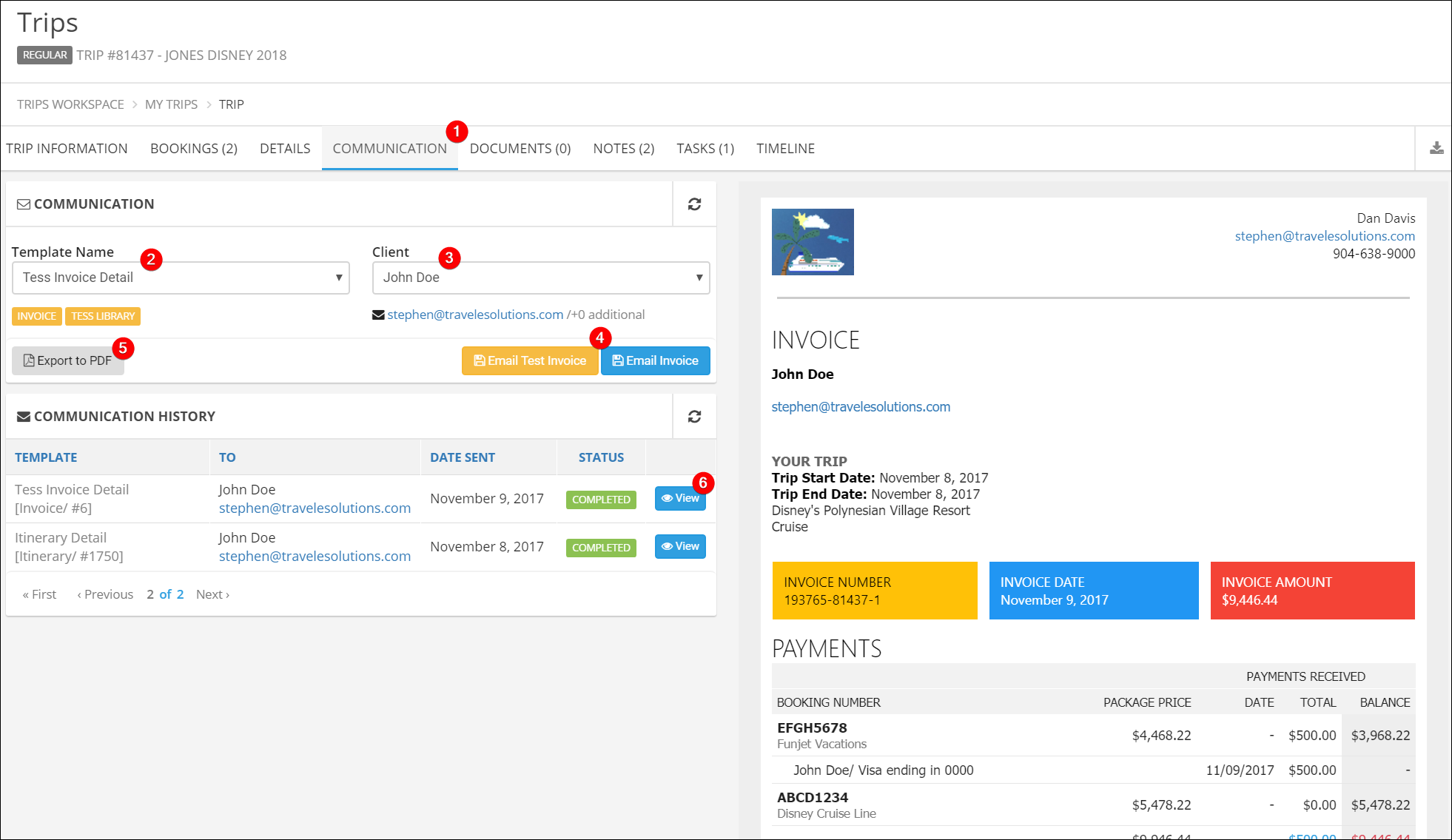
Related Articles
Live Training
Join us in a live webinar to learn more about TESS! Click the links to register for a session. Introduction to TESS In this session, we give an overview of the system for agencies who are new or are considering trying TESS. We cover the basics ...Trip Basics
Start a Trip Click Trip Management. Click Trips to view your full list of trips. Click the green and white plus icon (+). Choose Regular Trip. Trip Types The trip type is used for reporting and can be used to trigger some types of automation. Don't ...Group Trips
Group trips have all of the same features that standard trips have, so if you skipped the first three sections we recommend going back to review those first! You can think about Group Trips like a folder or binder to keep multiple trips bundled ...Frequently Asked Questions
You have questions? We have answers! If your questions isn't here, send it to us!! General Q: Is the system down? A: No. Ok...probably no. We do occasionally take the system down when we are adding new features. Otherwise, it is available 24/7. We ...Create a Trip Extension
Start Your Extension From the main menu under My Account, click Workspace Extensions. Click Add Workspace Extension. Name your Extension. You can have as many Extensions as you want and may have more than one on a trip so be sure to give them useful ...