Importing and Exporting Clients
Step 1: Import Clients
- From your client list, click the Import/Export button in the upper right corner.
- Click Import Clients.
- Download the TESS template, or use your own.
- When your template is ready, drag and drop it inside the dotted lines, or click Select Import File to browse for it on your computer.
- Your file should look something like this. First and Last Names are required.
- If you include birthday or anniversary dates, make sure they are valid dates (for example, Sep.15 and 2/30/2000 are both invalid dates).
Make sure you do not have any blank lines in your file. - If you used the TESS template, the fields should match automatically, if not just choose the field in the drop-down list that matches the field on the form.
- If you are missing any of the fields that are not required, choose Unavailable from the list.
- Click Import.
You should get a confirmation of success with a green check mark.
If you get an error and a red X, double check to make sure you do not have any missing names or invalid dates.
If you do not see what is causing your error, send your file to support@travelesolutions.com and we will help you import it.
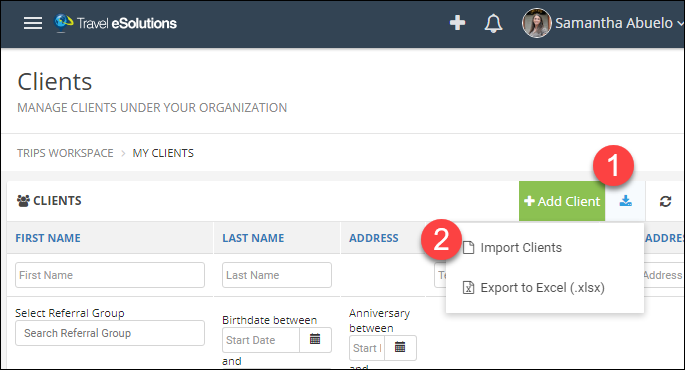
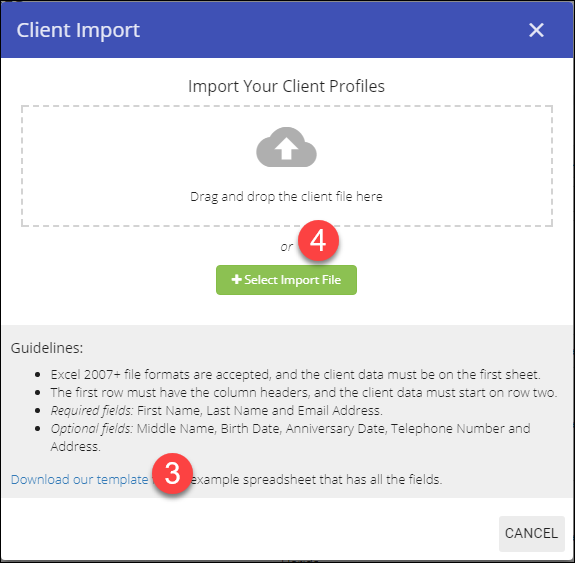
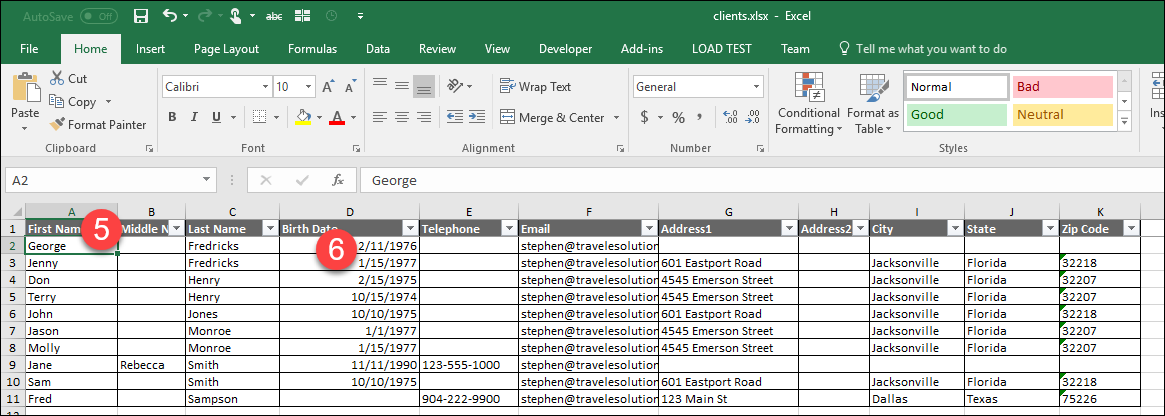

Step 2: Export Clients
- From your client list, click the Import/Export button in the upper right corner.
- Click Export to Excel.
The Excel file will be downloaded automatically. Where it shows up varies depending on the browser you are using.
For Chrome it will usually show up at the bottom of your window.
If you have Excel installed, you can open the file directly in Excel. - To open the file in Google Sheets, go to sheets.google.com then click the plus (+) icon.
- Click File.
- Click Import.
- Click the Upload tab.
- Drag and drop the Excel file inside the dotted lines.
- Click Import data.
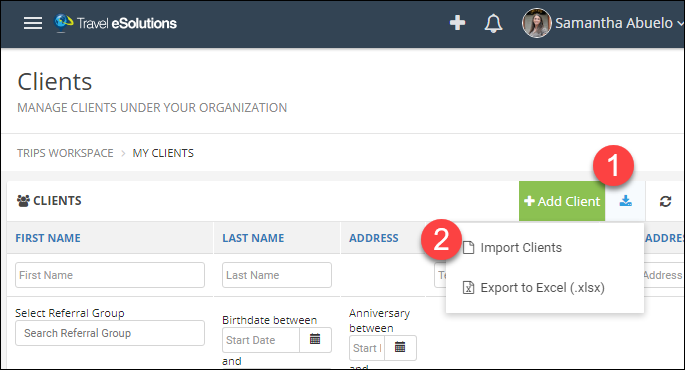
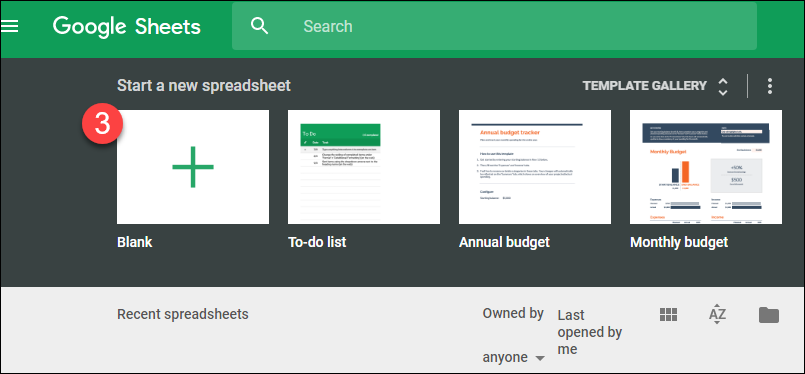
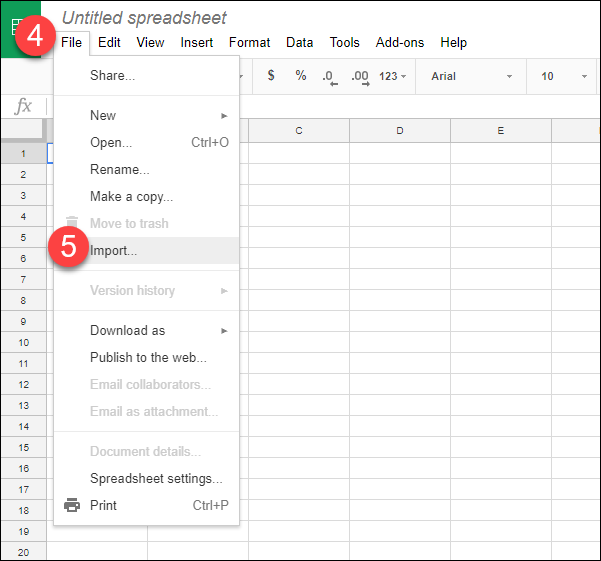
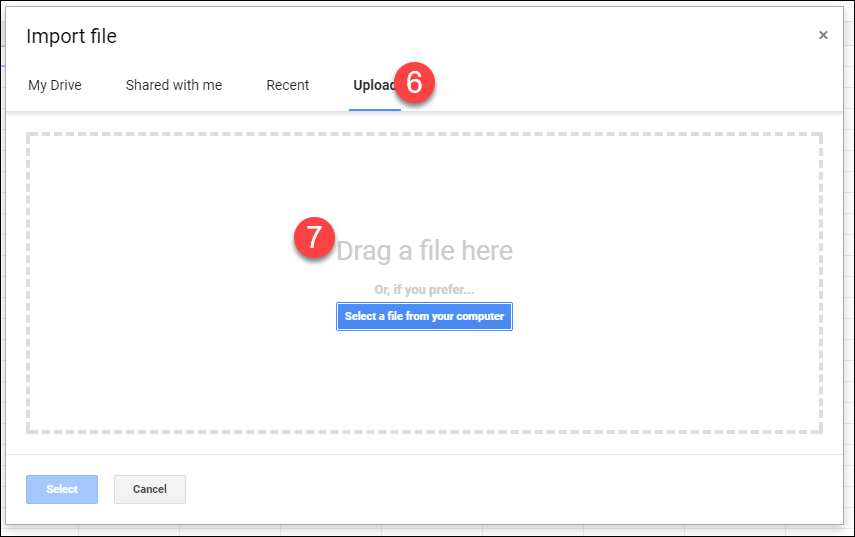
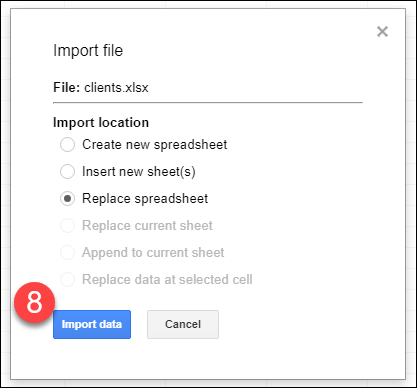
Related Articles
Creating Clients
Create a Client In the Main Menu click Client Management. Click Clients. Click Add Client. Alternative: click the Quick Links (+) menu then click Add Client/Lead. Enter first and last name (required) and any other information you have available. ...Client Leads
Referral Groups From the main menu under Client Management, click Client Leads. Click Add Referral Group. In TESS, leads are managed through Referral Groups. A group can be anything that makes sense for the way you manage clients. Events, websites, ...Live Training
Join us in a live webinar to learn more about TESS! Click the links to register for a session. Introduction to TESS In this session, we give an overview of the system for agencies who are new or are considering trying TESS. We cover the basics ...Navigation and Terminology
Overview of Dashboard The Dashboard is your main page to see how your business is doing. In the upper left corner is a button to show or hide the main menu. This is particularly useful on smaller screens where the menu may automatically hide itself ...Create a Trip Extension
Start Your Extension From the main menu under My Account, click Workspace Extensions. Click Add Workspace Extension. Name your Extension. You can have as many Extensions as you want and may have more than one on a trip so be sure to give them useful ...