Changing Travel Components on a Booked Reservation
You can change, add or delete the air, hotel, car or feature components on a confirmed itinerary. Changing an itinerary may incur re-pricing, revision or cancellation fees, which will display in the modified itinerary. Modifications can be made to both single stop and multi-stop itineraries.
- Retrieve the confirmed reservation and start on the Modifications tab in the Itinerary Tools panel.
- Using the Change Component link, you can identify the travel components you can change.
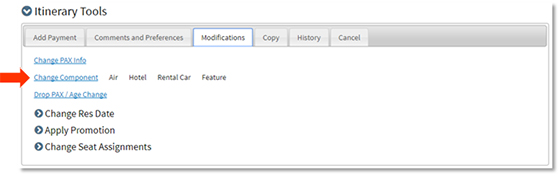
Note
Once flights have been ticketed, you cannot change flights on VAX. The date of ticketing varies by fare type (published, bulk, charter) and supplier. Published fares are normally ticketed within 24 hours; other types may take several days to weeks. If the fare or any other itinerary component is grayed out in the Itinerary Tools panel, you must call the supplier to complete the modification.
- A Modification Summary screen will display with the itinerary pre-populated with the original travel components.
- Modify the itinerary.
- Some features are linked to specific hotels so if you change hotels, you may be changing the reservation's features, too.
- To view the original itinerary, click on Original Itinerary at the top of the Modification Summary screen.
- If you select a new hotel, the original hotel may not display in the hotel availability screen. If you changed hotels and then you need to reselect the original hotel, abandon the modification process and re-retrieve the original reservation.
- Click Booking Administration to verify and/or adjust your commission amount.
- Click Checkout to confirm the modifications.
- Verify the Traveler Information, TSA Secure Flight Information and Special Service Requests on the Checkout screen.
- Complete the Payment Information fields, review and check the box for the terms and conditions, then click the Complete Itinerary Change button at the bottom of the screen to complete the modifications.
Note
Special Service Request fields display only for those travel components that you changed or that allow you to add requests after confirming a reservation.
- The revised reservation may require additional payment, or you may need to request a refund if the new price is less than the original amount due. Review the package's new deposit amount, balance and due dates on the Modification screen and review the terms and conditions with your client.
- Click Complete Itinerary Change to confirm the modifications.
Related Articles
Changing Travel Components on a Booked Reservation
You can change, add or delete the air, hotel, car or feature components on a confirmed itinerary. Changing an itinerary may incur re-pricing, revision or cancellation fees, which will display in the modified itinerary. Modifications can be made to ...Adding Features and Transfers to a Booked Reservation
Features and transfers may be added to a booked reservation in VAX at any time prior to departure. Your ability to add features may vary depending on the package type that was selected at time of booking. Changing an itinerary may incur re-pricing, ...Adding Features and Transfers to a Booked Reservation
Features and transfers may be added to a booked reservation in VAX at any time prior to departure. Your ability to add features may vary depending on the package type that was selected at time of booking. Changing an itinerary may incur re-pricing, ...Changing Passenger Information on a Booked Reservation
You can modify passenger information such as name, gender and date of birth on the Modifications tab in the Itinerary Tools section of a reservation. Retrieve the confirmed reservation by clicking on the Retrieve Reservation link in the top ...Changing Passenger Information on a Booked Reservation
You can modify passenger information such as name, gender and date of birth on the Modifications tab in the Itinerary Tools section of a reservation. Retrieve the confirmed reservation by clicking on the Retrieve Reservation link in the top ...