Multi-destination Reservations
VAX enables you to book a vacation for travelers who want to enjoy more than one region, stay in different hotels in the same destination or book a hotel stay before and/or after a cruise.
The steps below provide an example for a MCI-LAX-LAS-MCI multiple-destination package. This example itinerary will allow the travelers to depart from MCI, fly to LAX, then drive to LAS and then fly back to MCI.
- Click on the New Reservation link at the top of the page.
- Select the Multiple destinations radio button, then select your clients' preferred vacation supplier and destination region from the drop-down menus.
- Select the number of rooms needed, number and type of travelers (number of adults and children), the originating city and the departure date.
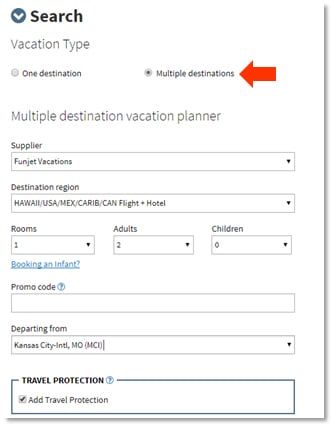
Note
VAX defaults to select at least two destinations. More destinations may be added by clicking the Add additional destination button near the bottom of the page.
- You can remove a destination at any time in the booking process by clicking the Remove destination link.

- In the Destination #1 panel, type the first destination city or airport code in the Going to field.
- Select the length of stay from the # of Nights drop-down menu.
- Select the travel components (flight, hotel, car) that are needed. All components will be selected by default. Components that are required will be grayed-out and unchangeable. When selecting travel components, think to yourself, "Do I need this item in this location?" In this example, your client will need a flight between MCI and LAX, a hotel in LAX and a rental car so the client can later drive to LAS.
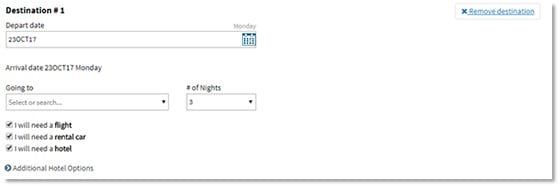
- Expand the Additional Hotel Options panel to refine your hotel search criteria by hotel name or brand and alternative check-in and checkout dates.
- Repeat steps 6 through 9 for additional destinations. For this example, assign Destination #2 as LAS in the Going to field.
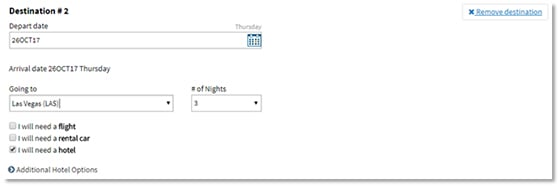
- Because the client is driving between LAX and LAS, you'll uncheck "I will need a flight" and "I will need a rental car" in Destination #2 because your client will not need either at this destination.
- The Return Flight will default to your client's originating city. You can change this field by typing in a different city or selecting a different city from the View List drop-down.
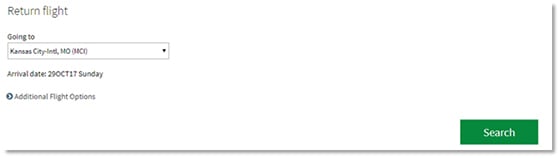
- Expand the Additional Flight Options panel if you want to designate a specific airline, cabin preference or number of stops for your client's return flight.
- Click Search.
- Select your required travel components as usual from the subsequent availability screens to complete your client's itinerary.
Related Articles
Multi-destination Reservations
VAX enables you to book a vacation for travelers who want to enjoy more than one region, stay in different hotels in the same destination or book a hotel stay before and/or after a cruise. The steps below provide an example for a MCI-LAX-LAS-MCI ...Retrieving Reservations
Retrieve a confirmed reservation by searching Reservation Number or performing a Reservation Search Retrieve a previously booked reservation by entering the number in the Retrieve Reservation search box To retrieve ALL reservations from your agency, ...Retrieving Reservations
Retrieve a confirmed reservation by searching Reservation Number or performing a Reservation Search Retrieve a previously booked reservation by entering the number in the Retrieve Reservation search box To retrieve ALL reservations from your agency, ...Cancelling Reservations
How to Cancel with Travel Protection Plus Login to VAX Select Retrieve Reservation at the top of the screen In the Reservation Number box type in the reservation number that needs to be canceled. Scroll down to Itinerary Tools and select Cancel tab ...Cancelling Reservations
How to Cancel with Travel Protection Plus Login to VAX Select Retrieve Reservation at the top of the screen In the Reservation Number box type in the reservation number that needs to be canceled. Scroll down to Itinerary Tools and select Cancel tab ...